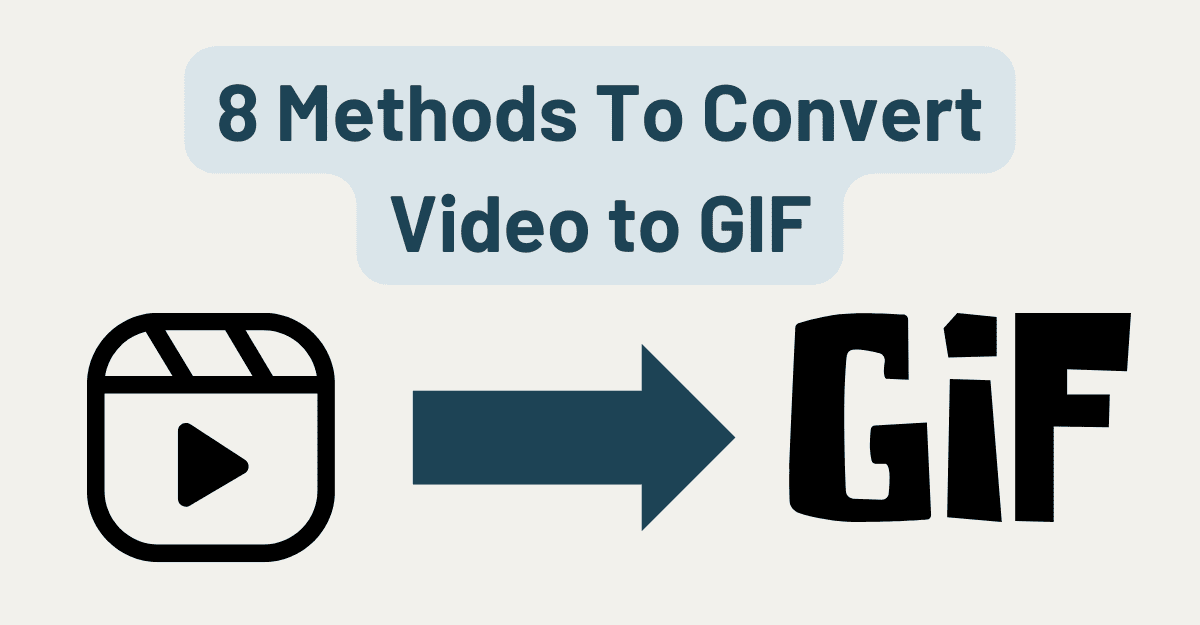
To convert a video to a GIF, you can use various software applications and online tools. Here’s a step-by-step guide on how to convert a video to a GIF using eight popular methods, which includes using Adobe Photoshop video to GIF converter and another different methods.
Method 1: Using Adobe Photoshop
- Install Adobe Photoshop: If you don’t have it installed, you can subscribe to Adobe Creative Cloud and download Photoshop.
- Open Adobe Photoshop: Launch the Adobe Photoshop application on your computer.
- Import the video: Go to “File” > “Import” > “Video Frames to Layers.” Select the video file you want to convert and click “Open.”
- Adjust settings: In the dialog box that appears, you can choose the range of frames to include, the frame rate, and other settings. Click “OK” to proceed.
- Edit if desired: You can edit the frames, apply filters, adjust the duration, or add text overlays using the available tools in Photoshop.
- Save as GIF: Go to “File” > “Export” > “Save for Web (Legacy).” In the Save for Web window, select “GIF” from the drop-down menu on the right-hand side. Adjust the desired settings like size, looping options, and color limitations.
- Export the GIF: Once you’ve configured the settings, click “Save” to export the GIF file to your desired location.
Method 2: Using an Online Converter
- Search for an online converter: Use a search engine to find an online video to GIF converter. There are several options available, such as GIPHY, Ezgif, or Convertio.
- Upload the video: On the chosen online converter website, locate the option to upload a video. Click on it, and select the video file you want to convert from your computer.
- Configure settings: Depending on the converter you’re using, you may have options to customize the GIF, such as setting the start and end time, adjusting the frame rate, or adding text or effects.
- Convert the video: After selecting your desired settings, click on the “Convert” or “Create GIF” button to start the conversion process. The website will process the video and generate the GIF file.
- Download the GIF: Once the conversion is complete, the website will provide a download link for the generated GIF file. Click on the link to save the GIF to your computer.
Note: The steps provided may vary slightly depending on the software or online converter you choose to use. Always refer to the instructions provided by the specific tool you’re using for accurate guidance.
Method 3: Using FFmpeg (Command Line)
- Install FFmpeg: FFmpeg is a command-line tool for working with multimedia files. Install FFmpeg on your computer if you don’t already have it.
- Open the command prompt or terminal: Launch the command prompt (Windows) or terminal (Mac/Linux).
- Navigate to the video file location: Use the “cd” command to navigate to the folder where your video file is located.
- Convert the video to GIF: In the command prompt or terminal, enter the following command: ffmpeg -i input_video.mp4 output.gif
- Replace “input_video.mp4” with the name of your video file and “output.gif” with the desired name for your GIF file.
- Press Enter to execute the command. FFmpeg will process the video and convert it into a GIF file.
Method 4: Using VLC Media Player
- Install VLC Media Player: If you don’t have VLC Media Player installed on your computer, download and install it from the official VLC website.
- Open VLC Media Player: Launch VLC Media Player on your computer.
- Go to “File” > “Convert/Stream” or press Ctrl+R (Windows) or Command+R (Mac) to open the Convert/Stream window.
- Add the video file: In the Convert/Stream window, click on the “Add” button to select and add the video file you want to convert.
- Choose the output format: From the lower section of the window, select “Video – GIF” from the drop-down menu.
- Configure settings: Click on the “Edit selected profile” button to adjust the settings for the GIF conversion, such as frame rate, image size, or duration.
- Choose the destination: Select the destination folder where you want to save the GIF file.
- Start the conversion: Click on the “Start” button to begin the conversion process. VLC will convert the video into a GIF file based on the specified settings.
Method 5: Using Online Video to GIF Converters
There are numerous online platforms that specialize in converting videos to GIFs. Some popular options include:
- GIPHY: Visit the GIPHY website (https://giphy.com/create/gifmaker) and click on the “Create” button. Upload your video file, customize the settings (e.g., start time, duration, caption), and click on “Create GIF.” Once the conversion is complete, you can download the GIF file.
- Ezgif: Go to the Ezgif website (https://ezgif.com/video-to-gif) and click on the “Choose File” button to upload your video. Adjust the settings if desired, such as cropping, resizing, or adding effects. Finally, click on the “Convert to GIF” button to process the video and obtain the resulting GIF file.
- Kapwing: Visit the Kapwing website (https://www.kapwing.com/tools/video-to-gif) and click on the “Upload” button to upload your video. Customize the GIF settings, including the start time, duration, size, and loop type. After configuring the options, click on “Create GIF” to convert the video into a GIF format.
Method 6: Using Video Editing Software
If you have video editing software installed on your computer, you can use it to convert a video to a GIF. Here’s an example using Adobe Premiere Pro:
- Open Adobe Premiere Pro: Launch Adobe Premiere Pro on your computer.
- Import the video: Import the video file you want to convert by going to “File” > “Import” and selecting the video from your file system.
- Create a new sequence: Right-click on the imported video and select “New Sequence from Clip.” This action will create a sequence that matches the video properties.
- Trim the video (optional): If you want to trim the video before converting it to a GIF, select the portion you wish to keep on the timeline and trim accordingly.
- Export as GIF: Go to “File” > “Export” > “Media” to open the Export Settings window. In the Format dropdown, choose “Animated GIF.” Adjust the settings as desired, such as resolution, frame rate, and colors. Finally, click on the “Export” button to save the video as a GIF.
Method 7: Using Mobile Apps
If you prefer to convert a video to a GIF using your smartphone or tablet, there are various mobile apps available for both iOS and Android devices. Here are a few popular options:
- GIF Maker – GIF Editor (iOS, Android): This app allows you to convert videos to GIFs directly on your mobile device. Simply install the app, select the video from your gallery, trim if necessary, customize settings like frame rate and size, and save the GIF to your device.
- ImgPlay – GIF Maker (iOS): ImgPlay is a versatile app that lets you create GIFs from videos, Live Photos, and burst photos. Import your video, trim it, adjust the frame rate, add filters or text if desired, and export the final GIF to your camera roll.
- GIF Studio (Android): GIF Studio is an Android app that allows you to convert videos to GIFs effortlessly. Choose the video you want to convert, crop it if needed, adjust the speed and size, apply filters, and save the GIF to your device.
Method 8: Using Python and MoviePy Library
If you’re comfortable with coding, you can use Python and the MoviePy library to convert a video to a GIF. Here’s an example:
- Install MoviePy: Open a terminal or command prompt and install the MoviePy library using the following command:
pip install moviepy
- Create a Python script: Open a text editor or an Integrated Development Environment (IDE) and create a new Python script.
- Import the necessary modules: Add the following lines of code at the beginning of your script to import the required modules:Python:
from moviepy.editor import VideoFileClip - Convert the video to GIF: Use the following code snippet to convert the video to a GIF:Python:
video = VideoFileClip('input_video.mp4')
video.write_gif('output.gif')
Replace
'input_video.mp4'with the path or filename of your video file, and'output.gif'with the desired name for your GIF file. - Run the script: Save the Python script and run it. The script will use MoviePy to convert the video into a GIF file.
These are a couple more methods you can try to convert a video to a GIF, utilizing mobile apps or programming with Python and the MoviePy library. Choose the method that suits your preferences and the resources you have available.
These are a few more methods you can try to convert a video to a GIF. The availability of different software tools and online platforms allows you to choose the method that suits your preferences and the resources at your disposal.