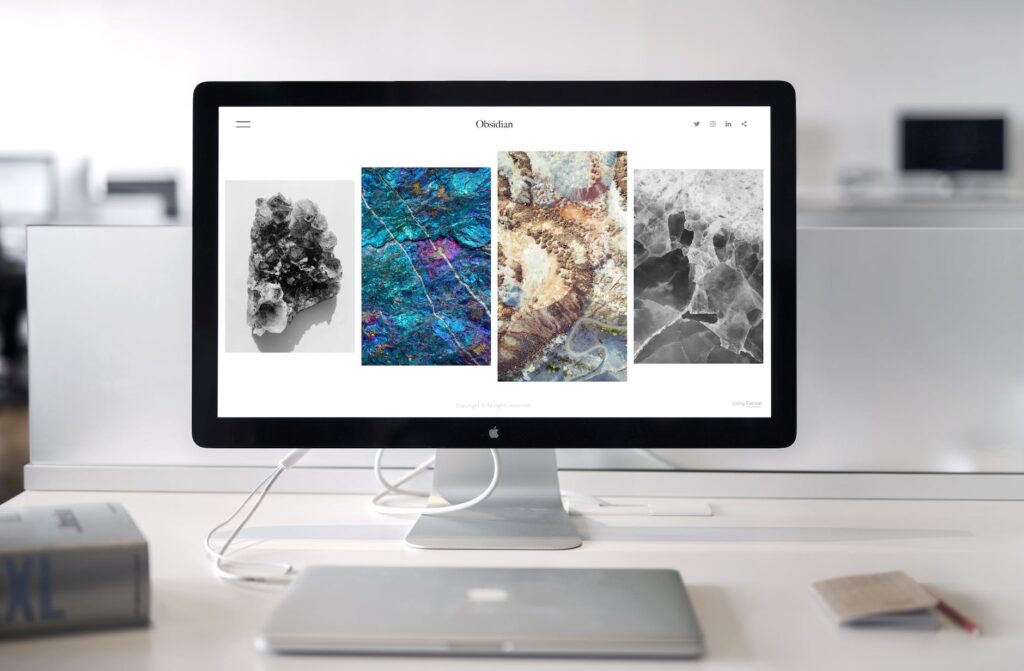
Efficiency is key in the fast-paced digital world of today, and your Mac computer comes equipped with powerful tools designed to enhance your productivity. Two such features are the Full Screen and Split Screen modes. Let’s dive into the details of how to effectively use these features to their full potential.
Mastering Full-Screen Mode
What is Full Screen Mode?
Full Screen Mode on your MacBook activated effortlessly through the MacBook Full Screen shortcut, allows you to focus on a single application or window without any distractions from other apps or desktop clutter.
How to Activate Full-Screen Mode
Click the Green Button
In the upper-left corner of your application window, you’ll find a green button. Clicking it will maximize the window to full screen.
Keyboard Shortcut
Alternatively, press Control + Command + F to toggle Full-Screen Mode.
Navigating in Full-Screen Mode
Once you’re in Full Screen Mode, here’s how to navigate efficiently:
Mission Control
Swipe Up with Three Fingers: Use this gesture to enter Mission Control and switch between full-screen apps effortlessly.
App Expose
Swipe Down with Three Fingers: Access App Expose to see all open windows for the current app in full screen.
Exiting Full-Screen Mode
To exit Full Screen Mode and return to your desktop, press Control + Command + F.
Harnessing the Power of Split Screen
What is Split Screen Mode?
Split Screen Mode allows you to view and work with two apps side by side, enhancing multitasking capabilities.
Activating Split Screen Mode
Enter Full-Screen Mode
Begin by activating Full-Screen Mode for the first app you want to use.
Drag the Second App
Click and hold the second app’s window and drag it to either the left or right edge of the screen. A blue outline will indicate where it will snap into place.
Adjusting the Split Screen
Once you’ve set up Split Screen Mode, you can change the size of each app window:
Equal Split
Click and Hold the Divider: Place your cursor on the divider between the two apps, click and hold, then drag it left or right to resize the windows evenly.
Prioritize One App
Drag the Divider Towards One App: If you want one app to be more prominent, drag the divider closer to that app’s window to allocate more space to it.
Exiting Split Screen Mode
When you’re ready to return to a single app or exit Split Screen Mode, click the green button at the top left of one of the app windows. You’ll see options to exit Split Screen or return the app to Full-Screen Mode.
Customizing Your Split Screen Experience
Menu Bar Options
In Split Screen Mode, you can access additional options in the Menu Bar. These options allow you to swap the positions of the apps, exit Split Screen, or open a new window in one of the split screens.
Keyboard Shortcuts
If you prefer keyboard shortcuts, use Control + Up Arrow to access Mission Control and manage your Split Screen apps more efficiently.
Tips and Tricks for Enhanced Productivity
Now that you’ve grasped the fundamentals of Full Screen and Split Screen modes on your Mac let’s embark on a journey to discover some invaluable tips and tricks that will take your productivity to new heights:
Keyboard Shortcut Mastery
Make these keyboard shortcuts your best friends. Memorize shortcuts like Command + Tab for seamless app switching and Command + Option + D to swiftly toggle the Dock, saving you precious seconds.
Multiple Desktops
Expand your workspace horizons by making the most of multiple desktops in Mission Control. Organize your tasks and projects efficiently by creating separate desktops, then glide between them effortlessly with a simple three-finger swipe on your trackpad.
Drag and Drop Files
In Split Screen Mode, unleash the power of drag and drop. Easily shuttle files between the two open apps, simplifying your workflow, whether you’re working with documents, images, or notes.
Optimize for Your Workflow
Tailor Full Screen and Split Screen experiences to match your unique workflow. Experiment with diverse app pairings and window arrangements to find the setup that maximizes your productivity.
Customizable Hot Corners
Take control of your desktop by configuring hot corners in your Mac’s System Preferences. Set up Mission Control activation or launch specific apps with a swift mouse gesture, providing rapid access to your full-screen apps.
Manage Notifications
Silence distracting notifications with ease while in Full Screen or Split Screen Mode. Activate “Do Not Disturb” mode either from the Notification Center or by scheduling it in System Preferences, letting you focus without interruptions.
Use Gestures Wisely
Embrace the power of the trackpad and Magic Mouse gestures. Swipe left or right with two fingers for effortless page navigation in Safari, or reveal the desktop by swiping up with three fingers. It’s all about working smarter, not harder.
App Pairs
Streamline your workflow by designating app pairs that you frequently use together. Simplify the process by right-clicking on one of the app windows in Mission Control and selecting “Assign to” > “This Desktop and Display.”
Explore Third-Party Apps
Don’t hesitate to delve into the world of third-party applications that can enhance the capacity of Full Screen and Split Screen modes. These apps often offer additional customization options and features tailored to your needs.
Troubleshooting Common Issues
While Full Screen and Split Screen modes are incredibly helpful, occasional hiccups may occur. Here are some solutions for common problems:
Apps Not Entering Full Screen
Some apps may not support Full-Screen Mode. If you encounter this issue, rely on Split Screen Mode to work efficiently with multiple apps side by side.
Apps Won’t Resize in Split Screen
If app windows refuse to resize in Split Screen, consider restarting the apps or your Mac. Sometimes, a straightforward reboot can resolve this matter.
App Compatibility
Be mindful that certain apps might not harmonize well in Split Screen Mode due to compatibility quirks. Experiment with different combinations to discover the most harmonious pairings that suit your needs best.