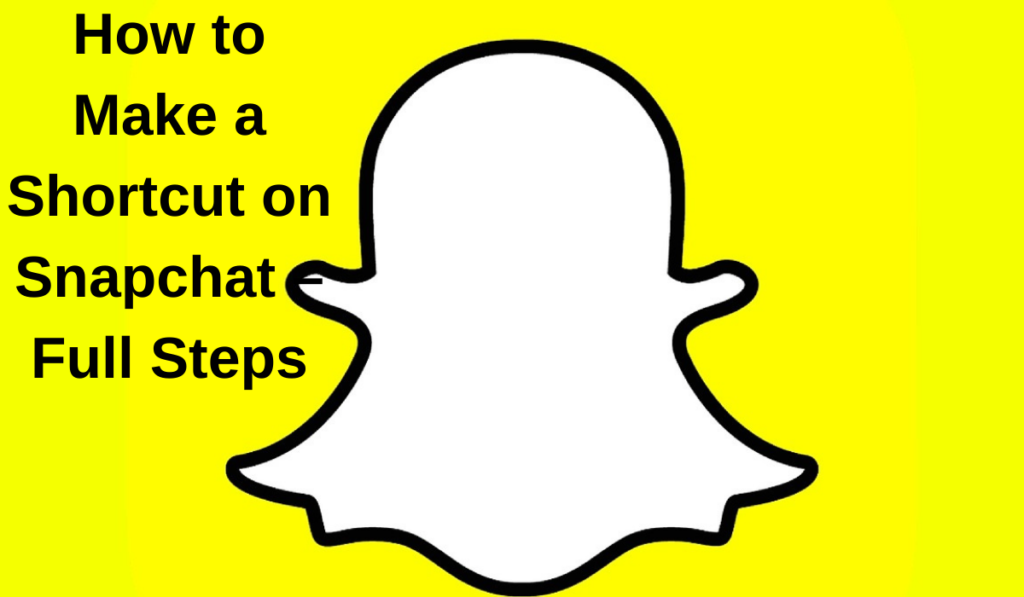
To create a shortcut in Snapchat, follow these steps:
Step 1: Open Snapchat and navigate to the camera screen by swiping left from the main screen.
Step 2: Select the lens or effect that you would like to create a shortcut for by tapping on it.
Step 3: Once the lens or effect has loaded, tap and hold on the screen with one finger.
Step 4: You should see a pop-up menu with an option to “Create Shortcut.” Tap on this option.
Step 5: The lens or effect will now be saved to your camera screen as a shortcut. To access it in the future, simply tap on the shortcut and it will load.
You should be able to create a shortcut in Snapchat for your favorite lens or effect. This makes it easy to access the lens or effect you want without having to search for it each time.
What are Snapchat Shortcuts?
Snapchat Shortcuts are a feature in the Snapchat app that allows users to access their favorite lenses and effects. Instead of having to search for a specific lens or effect each time they want to use it, users can create a shortcut for it and have it easily accessible from the camera screen.
To create a shortcut in Snapchat, the user must first find the lens or effect they want to save as a shortcut. They can then tap and hold on the screen while the lens or effect is active, and a pop-up menu will appear with an option to “Create Shortcut.” Once the user taps on this option, the lens or effect will be saved as a shortcut and can be accessed in the future by tapping on it from the camera screen.
Snapchat Shortcuts can save users time and make using the app more convenient. By having their favorite lenses and effects accessible, users can quickly switch between different effects without having to search for them each time. This feature is especially useful for those who frequently use specific lenses or effects in their snaps.
How to Make a Shortcut on Snapchat
Snapchat allows users to create shortcuts for their favorite lenses and effects, making it easier to access them in the future. Here is a step-by-step guide on how to create a shortcut in Snapchat:
Step 1: Open Snapchat and navigate to the camera screen.
Step 2: Find the lens or effect you want to create a shortcut for by searching or browsing the available options.
Step 3: Once you’ve selected the lens or effect, tap and hold on the screen to activate it.
Step 4: A pop-up menu will appear with the option to “Create Shortcut.” Tap on this option.
Step 5: The lens or effect will now be saved as a shortcut on your camera screen, allowing you to quickly access it in the future.
You can learn how to create a shortcut in Snapchat for your favorite lenses and effects. This makes it easier to switch between different effects and saves you time by eliminating the need to search for specific lenses or effects each time you want to use them.
Create the shortcut
To create a shortcut in Snapchat, follow these steps:
Step 1: Open Snapchat and navigate to the camera screen by swiping left from the main screen.
Step 2: Select the lens or effect you would like to create a shortcut for by tapping on it.
Step 3: Once the lens or effect has loaded, tap and hold on the screen with one finger.
Step 4: You should see a pop-up menu with an option to “Create Shortcut.” Tap on this option.
Step 5: The lens or effect will now be saved to your camera screen as a shortcut. To access it in the future, simply tap on the shortcut and it will load automatically.
You can learn how to create a shortcut in Snapchat for your favorite lenses and effects. This makes it easy to switch between different effects and saves you time by having your favorite lenses and effects readily available on your camera screen.
Choose your emoji

In addition to creating shortcuts for lenses and effects, Snapchat allows users to assign an emoji to a shortcut. Here is a step-by-step guide on how to choose an emoji for a shortcut in Snapchat:
Step 1: Follow the steps to create a shortcut for a lens or effect as described in previous answers.
Step 2: Once the shortcut has been created, tap and hold on the shortcut to open a pop-up menu.
Step 3: From the pop-up menu, select the “Edit Shortcut” option.
Step 4: You will now be able to choose an emoji to assign to the shortcut. Simply tap on the emoji you would like to use.
Step 5: Once you have selected the emoji, tap on the “Save” button to save the changes.
You can add an extra personal touch to your Snapchat shortcuts by choosing your own emoji to represent them. This makes it easier to quickly identify and access your favorite lenses and effects.
Select your friends
In addition to creating shortcuts for lenses and effects, Snapchat also allows users to create shortcuts for their friends. Here is a step-by-step guide on how to select friends as shortcuts in Snapchat:
Step 1: Open Snapchat and navigate to your chat list by swiping right from the camera screen.
Step 2: Find the friend you would like to create a shortcut for and tap on their name.
Step 3: Once you are in the chat with that friend, tap and hold on their name at the top of the screen.
Step 4: You should see a pop-up menu with an option to “Create Shortcut.” Tap on this option.
Step 5: The friend will now be saved as a shortcut in your chat list, allowing you to quickly access the chat with that friend in the future.
You can learn how to create shortcuts for your friends in Snapchat. This makes it easier to quickly access chats with your closest friends and saves you time by eliminating the need to search for their names in your chat list each time you want to message them.
How can you send a snap using a Snapchat Shortcut
Snapchat shortcuts allow you to quickly access your favorite lenses, effects, and friends. Here is a step-by-step guide on how to send a snap using a Snapchat shortcut:
Step 1: Open Snapchat and navigate to the camera screen by swiping left from the main screen.
Step 2: Tap on the shortcut for the lens or effect you would like to use.
Step 3: Once the lens or effect has loaded, take a snap as you normally would.
Step 4: After taking the snap, swipe right to access your chat list.
Step 5: Find the friend you would like to send the snap to using a shortcut, if you have created one, or tap on their name to access the chat with that friend.
Step 6: Tap on the blue “Send” button to send the snap.
You can easily send a snap using a Snapchat shortcut for your favorite lenses, effects, and friends. This makes it easier to switch between different effects and quickly send snaps to your closest friends.
How many folks can be in a shortcut on Snapchat?
A maximum of 16 friends can be added to a shortcut in Snapchat. To create a shortcut in Snapchat, follow these steps:
- Open Snapchat and go to the Chat section.
- Swipe left or right on a chat to reveal the Chat Settings.
- Tap on the “Add to Shortcuts” option.
- Repeat the steps for other chats you want to add to your shortcuts.
Once you have added all the friends you want to your shortcuts, you can access them easily by swiping right on the camera screen to reveal the Shortcuts section. You can quickly send snaps and chats to your closest friends.
How can you get shortcuts on Snapchat?
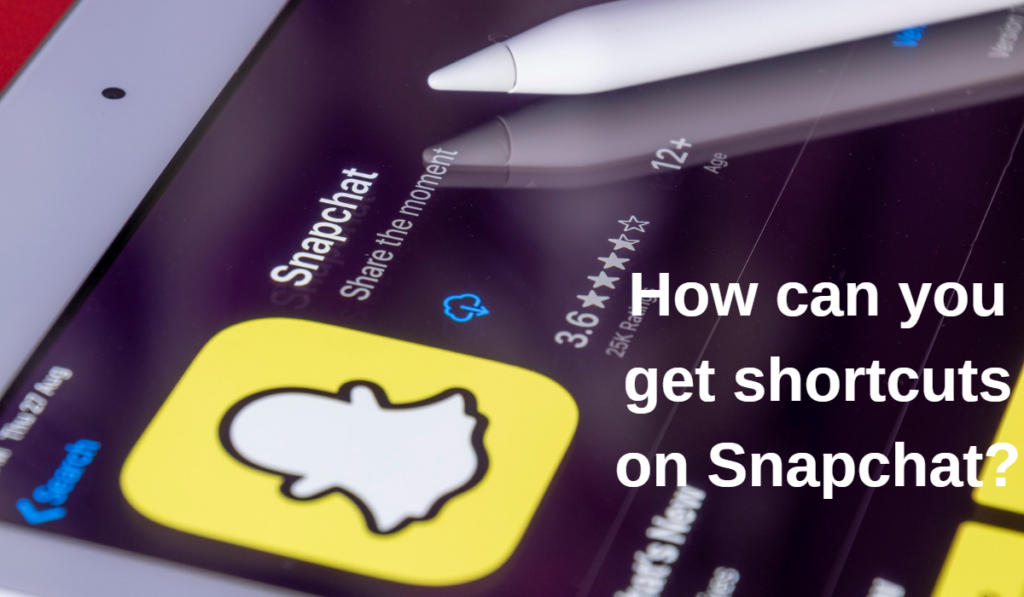
You can get shortcuts on Snapchat by creating them yourself. To create a shortcut in Snapchat, follow these steps:
- Open Snapchat and go to the Chat section.
- Swipe left or right on a chat to reveal the Chat Settings.
- Tap on the “Add to Shortcuts” option.
- Repeat the steps for other chats you want to add to your shortcuts.
Once you have added all the friends you want to your shortcuts, you can access them easily by swiping right on the camera screen to reveal the Shortcuts section. You can quickly send snaps and chats to your closest friends. Creating shortcuts in Snapchat is a simple way to access your most frequent contacts and save time when using the app.
Frequently Ask Questions
How do I create a shortcut for Snapchat?
Creating a shortcut in Snapchat is a simple process. Here’s how to do it:
- Open Snapchat and go to the Chat section.
- Swipe left or right on a chat to reveal the Chat Settings.
- Tap on the “Add to Shortcuts” option.
- Repeat the steps for other chats you want to add to your shortcuts.
Once you have added all the friends you want to your shortcuts, you can access them easily by swiping right on the camera screen to reveal the Shortcuts section. From there, you can send snaps and chats to your closest friends. By creating shortcuts in Snapchat, you can save time and have quick access to the people you talk to the most.
How do you send a Snapchat to one click to all?
Sending a Snapchat to multiple people at once can be done through the use of shortcuts. Here’s how to do it:
- Create shortcuts for the friends you want to send the snap to by following the steps to create a shortcut in Snapchat.
- Once you have created your shortcuts, go to the camera screen and swipe right to access the Shortcuts section.
- Tap and hold on the group of shortcuts you want to send the snap to.
- When the group is selected, take a snap or select a snap from your camera roll.
- Send the snap as you normally would by tapping the send button.
By using shortcuts in Snapchat, you can quickly send snaps to multiple friends with just a few taps, saving time and making it easier to share snaps with a group of people.