
The “Something went wrong, try again” error is a common issue faced by Twitter users. This error can occur for a variety of reasons, including network connectivity issues, server problems, and temporary glitches. The good news is that there are several steps you can take to try and resolve this issue.
If you encounter the “Something went wrong, try again” error on Twitter, the first step is to simply click the twitter try again button. This will refresh the page and attempt to reload the content. In many cases, simply clicking the try again button is enough to resolve the issue.
If clicking the twitter try again button does not work, the next step is to try clearing your browser cache and cookies. This can often resolve the issue by removing temporary data that may be causing the error.
Update Time or Date in your PC
Updating the time and date on your PC is an important task that can help ensure that your computer is running correctly and accurately. The process for updating the time and date on your PC depends on the operating system you are using.
If you are using Windows, you can easily update the time and date by clicking on the time and date display in the taskbar, and then clicking the “Date and time settings” option. You can adjust the time and date to the correct values and make sure that the “Set time automatically” option is enabled.
Clear Cookies & Cache:
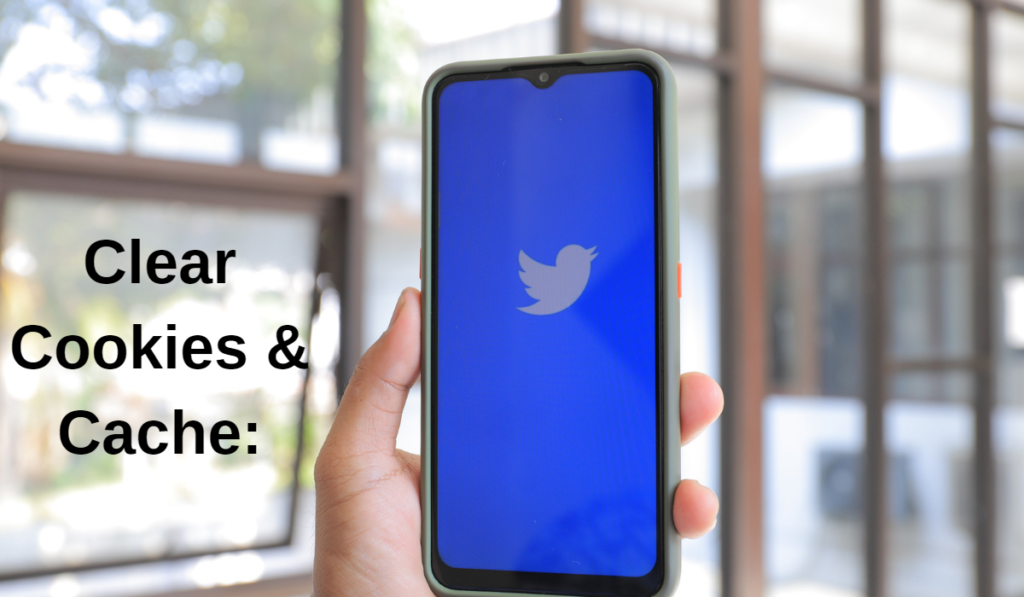
Clearing cookies and cache is a common troubleshooting step for many online issues, including the “Something went wrong, try again” error on Twitter. Cookies and cache are stored on your device and can sometimes cause issues with loading websites or displaying content correctly.
To clear cookies and cache, you first need to access your browser’s settings. On most browsers, you can access these settings by clicking the three dots in the upper-right corner of the browser window and selecting “Settings” or “Options.” You will find the option to clear your cache and cookies under the “Privacy” or “History” section.
Why does my Twitter keep saying something went wrong?
The “Something went wrong, try again” error on Twitter can occur for a variety of reasons, including temporary glitches, server problems, and network connectivity issues. Here are some common reasons why this error message may appear:
- Temporary Glitches: Sometimes the error message is simply a temporary issue with Twitter’s servers. Clicking the twitter try again button a few times may resolve the issue.
- Server Problems: If Twitter’s servers are experiencing problems, you may see the “Something went wrong, try again” error message. This is usually a temporary issue that will resolve itself once the servers are back up and running.
- Network Connectivity Issues: The error message may also appear if you have a weak or unstable internet connection. If you suspect this is the case, try restarting your router or modem and then clicking the twitter try again button to see if the error goes away.
- Outdated Browser: Using an outdated browser can also cause the “Something went wrong, try again” error on Twitter. Try updating your browser to the latest version and then clicking the twitter try again button to see if the error goes away.
The “Something went wrong, try again” error on Twitter can have multiple causes. Simply clicking the twitter try again button a few times will resolve the issue. If the problem persists, try checking your internet connection and updating your browser.
How do you fix oops something went wrong Please try again later Twitter?
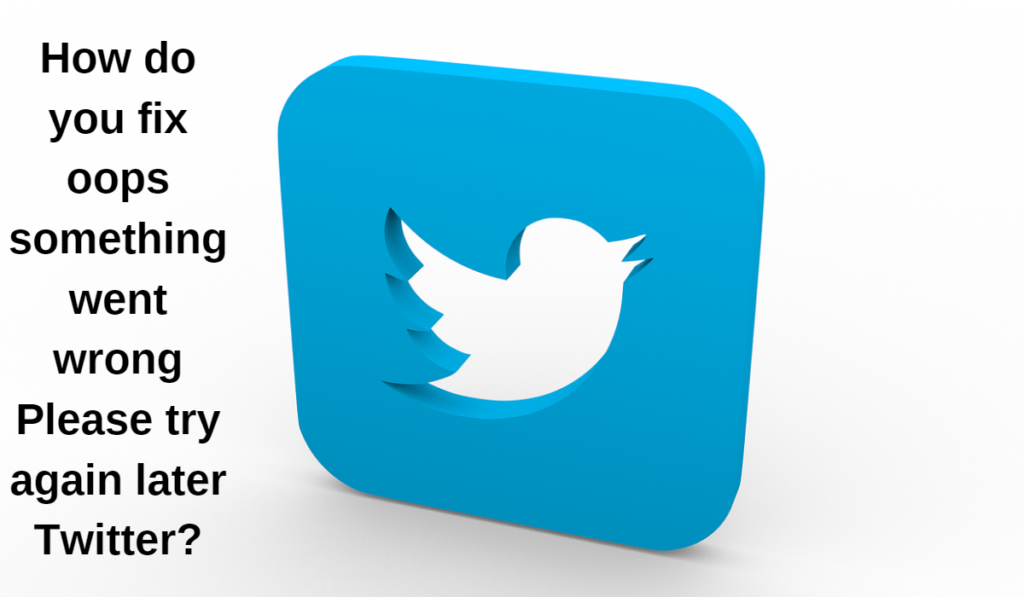
The “Oops something went wrong, please try again later” error message on Twitter can be frustrating, but there are several steps you can take to resolve the issue. Here are some common solutions:
- Refresh the page: Sometimes simply clicking the twitter try again button can resolve the issue. If not, try refreshing the page or restarting your browser.
- Clear cache and cookies: Clearing your browser’s cache and cookies can also help resolve the issue. Go to your browser’s settings, find the option to clear your cache and cookies, and then try accessing Twitter again.
- Disable browser extensions: Certain browser extensions can interfere with Twitter and cause this error message to appear. Try disabling any extensions you have installed and then trying to access Twitter again.
- Check your internet connection: The error message can also occur if you have a weak or unstable internet connection. Try restarting your router or modem and then clicking the twitter try again button to see if the error goes away.
- Log out and log back in: Sometimes logging out of Twitter and then logging back in can resolve the issue. To log out, go to your Twitter account settings and select “Log out.” Then log back in and try accessing Twitter again.
There are several steps you can take to resolve the “Oops something went wrong, please try again later” error message on Twitter. If the problem persists, try reaching out to Twitter’s support team for further assistance.
Frequently Ask Questions
How do you know if you’ve been blocked on Twitter?
There are several signs that indicate that you may have been blocked on Twitter:
- Cannot find the account: If you are unable to find the account of the person you suspect has blocked you, this may be a sign that you have been blocked. When you are blocked, the account will no longer appear in your search results.
- Cannot see their tweets: If you are unable to see the tweets from the person you suspect has blocked you, this is another sign that you may have been blocked. When you are blocked, you will no longer be able to see the person’s tweets, even if you are logged in.
- Error message: If you try to follow the person who has blocked you, you may receive an error message that says “You have been blocked from following this account.” This is a clear sign that you have been blocked.
- Cannot send direct messages: If you are unable to send direct messages to the person you suspect has blocked you, this may be another sign that you have been blocked. When you are blocked, you will no longer be able to send direct messages to the person.
If you are unable to find the person’s account, cannot see their tweets, receive an error message, or cannot send direct messages, it’s likely that you have been blocked on Twitter. There is not much you can do except to try to reach out to the person directly or wait until they unblock you. Unfortunately, clicking the twitter try again button will not resolve this issue.
How do I clear my Twitter cache?
Clearing your Twitter cache can help resolve certain issues, such as slow loading times or error messages. Here are the steps to clear your Twitter cache:
- Log out of Twitter: To clear your Twitter cache, you first need to log out of your account. To log out, go to your Twitter account settings and select “Log out.”
- Clear your browser cache: Once you have logged out of Twitter, the next step is to clear your browser cache. To do this, go to your browser’s settings, find the option to clear your cache, and then select the option to clear your cache.
- Log back in to Twitter: After clearing your cache, log back in to Twitter. You should now be able to access your account as normal.
Clearing your Twitter cache can help resolve certain issues, such as slow loading times or error messages. To clear your cache, log out of Twitter, clear your browser cache, and then log back in to Twitter. The twitter try again button will not resolve this issue, but clearing your cache may help resolve the underlying issue causing you to need to click it in the first place.