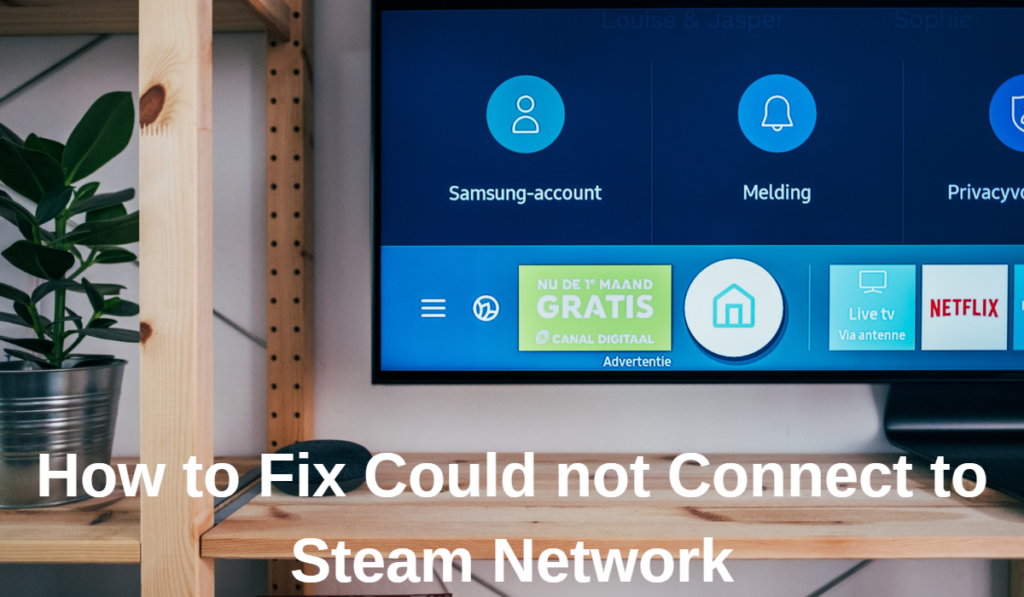
- Restart your computer and router: This is a simple solution that can solve the problem if the issue is due to temporary connectivity problems.
- Clear Steam cache: Clearing Steam cache files can help resolve the “could not connect to Steam network” error. To do this, follow these steps:
- Open Steam and go to the Steam menu.
- Select “Settings.”
- Go to the “Account” section and click on “Clear Cache.”
- Check your firewall settings: Firewalls can block Steam from connecting to the internet. You can either disable the firewall temporarily or add Steam to the list of exceptions in the firewall settings.
- Try connecting through a different network: If the issue is with your network, try connecting to the Steam network from a different network. For example, you can try connecting from your mobile data or a different Wi-Fi network.
- Reinstall Steam: If none of the above solutions work, you can try reinstalling Steam. This will erase all data and settings, but it can help resolve the “could not connect to Steam network” error if it is due to a corrupted installation.
Cause(s) of Steam Network Errors
- Network Connectivity Issues: One of the most common causes of “could not connect to steam network” error is network connectivity issues. This can be caused by a slow or unstable internet connection, network congestion, or issues with your internet service provider.
- Firewall restrictions: Firewall software installed on your computer can restrict Steam from accessing the internet, causing the “could not connect to steam network” error.
- Outdated Steam Client: If your Steam client is outdated, it may be unable to connect to the Steam network. Updating your Steam client can help resolve this issue.
- Corrupted Steam Installation: A corrupted Steam installation can also cause the “could not connect to steam network” error. This can be caused by a number of reasons, such as a virus or malware attack, system crashes, or incorrect installation.
- DNS Issues: Sometimes, issues with your DNS configuration can also cause the “could not connect to steam network” error. This can be resolved by resetting your DNS settings or using a different DNS server.
Change the Internet protocol
- Change to a different internet protocol: If you are experiencing the “could not connect to steam network” error, changing to a different internet protocol can sometimes help resolve the issue. The two most commonly used internet protocols are TCP and UDP.
- Switch from TCP to UDP: If you are currently using the TCP protocol and are encountering the “could not connect to steam network” error, you can try switching to the UDP protocol. To do this, follow these steps:
- Open Steam and go to the Steam menu.
- Select “Settings.”
- Go to the “In-game” section and click on “In-game server browser: Max pings/minute.”
- Change the value to a higher number. This will allow Steam to use the UDP protocol.
- Switch from UDP to TCP: If you are currently using the UDP protocol and are encountering the “could not connect to steam network” error, you can try switching to the TCP protocol. To do this, follow these steps:
- Open Steam and go to the Steam menu.
- Select “Settings.”
- Go to the “In-game” section and click on “In-game server browser: Max pings/minute.”
- Change the value to a lower number. This will allow Steam to use the TCP protocol.
Note: Changing the internet protocol may not resolve the “could not connect to steam network” error for everyone. If this solution does not work for you, try one of the other solutions listed.
Restart Your Steam Connection

- Restart your Steam connection: Restarting your Steam connection is a simple solution that can help resolve the “could not connect to steam network” error. To do this, follow these steps:
- Close Steam.
- Wait a few seconds.
- Reopen Steam and try to connect to the Steam network.
- Restart Steam in Offline mode: If restarting your Steam connection doesn’t work, you can try restarting Steam in offline mode and then switching back to online mode. To do this, follow these steps:
- Close Steam.
- Reopen Steam and click on the “Steam” menu.
- Select “Go Offline.”
- Wait a few seconds.
- Reopen the “Steam” menu and select “Go Online.”
- Try to connect to the Steam network.
- Restart your computer: Restarting your computer can also help resolve the “could not connect to steam network” error if it is due to temporary issues with your computer or network. To restart your computer, simply click on the “Start” button, then click on “Power,” and select “Restart.”
Troubleshoot your network
- Check your internet connection: The first step in troubleshooting the “could not connect to steam network” error is to check your internet connection. Make sure that your internet connection is stable and fast enough to support Steam.
- Check your router: If your internet connection is fine, the next step is to check your router. Make sure that your router is working and that it is not experiencing any issues. You can reset your router to see if this resolves the problem.
- Disable VPN or proxy: If you are using a VPN or proxy, it can cause the “could not connect to steam network” error. Try disabling the VPN or proxy and see if this resolves the issue.
- Disable Windows Firewall: Windows Firewall can sometimes block Steam from connecting to the internet. If you are encountering the “could not connect to steam network” error, try disabling the Windows Firewall temporarily to see if this resolves the issue.
- Flush your DNS cache: Flushing your DNS cache can help resolve the “could not connect to steam network” error if it is caused by issues with your DNS. To flush your DNS cache, follow these steps:
- Click on the Start button and search for “cmd.”
- Right-click on the “Command Prompt” app and select “Run as administrator.”
- Type “ipconfig /flushdns” in the Command Prompt and press Enter.
- Close the Command Prompt and try to connect to the Steam network.
If none of these solutions work, you may want to contact Steam support for further assistance with resolving the “could not connect to steam network” error.
Internet Connectivity
Internet connectivity is essential for many online services, including gaming platforms like Steam. Users may encounter issues with connecting to the Steam network. This issue could be caused by a variety of reasons, ranging from poor internet connection to problems with the Steam servers.
When users experience problems with connecting to the Steam network, it can be frustrating and disrupt their gaming experience. The problem could be with their own internet connection and they may need to troubleshoot their network or contact their internet service provider.
The problem could be with the Steam servers. This could be due to maintenance or a high volume of users trying to access the network. In such situations, users may need to wait until the issue is resolved by the Steam team.
It is important to regularly check the Steam status page for updates on any issues with the network. This page provides real-time information on the status of the Steam servers and any known issues that could affect connectivity.
Restart Your PC
One possible solution to resolve the issue of “could not connect to the Steam network” is to restart your PC. This simple step can often resolve connectivity issues and is a good first step to try.
Here’s how to restart your PC:
- Click the Windows Start button or press the Windows key on your keyboard.
- Click the Power icon and select “Restart”.
- Wait for your PC to restart and then try to launch the Steam Client again.
If you are still unable to connect to the Steam network after restarting your PC, you can try other solutions, such as disabling any firewall or antivirus software temporarily or clearing your DNS cache.
If these steps do not resolve the issue and you are still unable to connect to the Steam network, you may want to contact Steam Support for further assistance. They could provide additional suggestions and troubleshooting steps to resolve the issue.
Reinstall Steam Client
To reinstall the Steam Client, follow these steps:
- Close the Steam Client if it is open.
- Go to the Steam installation directory. This is located in C:\Program Files (x86)\Steam on a Windows PC.
- Delete all the files in the Steam installation directory except for the following:
- Steamapps folder
- Userdata folder
- Steam.exe file
- Right-click the Steam.exe file and select “Run as administrator”.
- Steam will now update and reinstall.
If you still could not connect to the Steam network, try the following steps:
- Restart your computer and modem/router.
- Disable any firewall or antivirus software temporarily.
- Change the download region in the Steam settings to a different location and then back to your original location.
- Flush your DNS cache by following these steps:
- Windows: open Command Prompt and type “ipconfig /flushdns” then press Enter.
- Mac: open Terminal and type “dscacheutil -flushcache” then press Enter.
- Linux: open Terminal and type “sudo /etc/init.d/nscd restart” then press Enter.
If you are still experiencing issues and could not connect to the Steam network, you can contact Steam Support for further assistance.
Interference From Background Apps
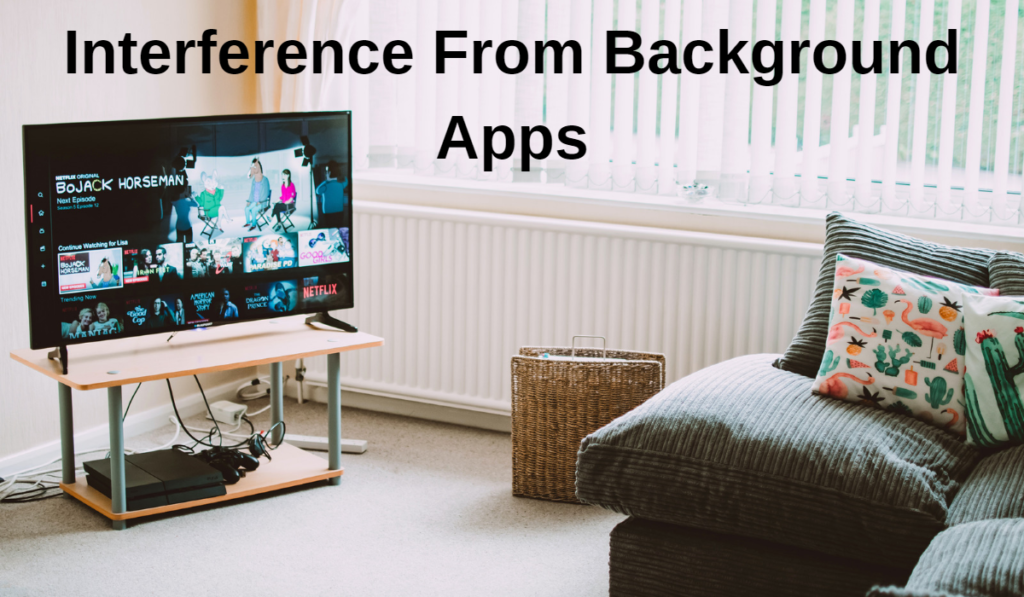
Another possible reason for being unable to connect to the Steam network is interference from background apps. Some applications can interfere with your ability to connect to the internet, including the Steam network.
To check if background apps are causing the issue, try the following steps:
- Exit any running apps and programs on your PC.
- Launch Steam in “offline mode”.
- Check if you can connect to the Steam network.
If you are able to connect to the Steam network in offline mode, this indicates that one or more background apps are interfering with your connection. To identify the interfering app, try launching each app one by one while in online mode and see if the issue reoccurs.
If you are still unable to connect to the Steam network after trying these steps, there could be other factors causing the issue. You may want to try restarting your PC, disabling any firewall or antivirus software temporarily, or clearing your DNS cache.
Run Steam as an Admin | could not connect to steam network
Running Steam as an administrator may help resolve the issue of “could not connect to the Steam network”. When running as an administrator, Steam may have access to additional resources and privileges, which could help establish a stable connection.
Here’s how to run Steam as an administrator:
- Close the Steam Client if it is open.
- Right-click the Steam shortcut or executable file and select “Run as administrator”.
- Try launching the Steam Client again and see if you are able to connect to the Steam network.
If you are still unable to connect to the Steam network after running Steam as an administrator, there could be other factors causing the issue. You may want to try restarting your PC, disabling any firewall or antivirus software temporarily, clearing your DNS cache, or checking for interference from background apps.
If none of these steps resolve the issue and you are still unable to connect to the Steam network, you can contact Steam Support for further assistance. They could provide additional suggestions and troubleshooting steps to resolve the issue.
Router and Modem Issues
Router and modem issues can also cause problems with connecting to the Steam network. If your router or modem is not functioning, it could be interfering with your ability to connect to the internet, including the Steam network.
To check if your router or modem is causing the issue, try the following steps:
- Restart your router and modem by unplugging them from power, waiting for a few minutes, and then plugging them back in.
- Try connecting to the Steam network after your router and modem have restarted.
If restarting your router and modem did not resolve the issue and you are still unable to connect to the Steam network, you may want to try other solutions such as disabling any firewall or antivirus software temporarily, clearing your DNS cache, or checking for interference from background apps.
If none of these steps resolve the issue and you are still unable to connect to the Steam network, you can contact your internet service provider for further assistance. They could diagnose and resolve any issues with your router or modem that could be causing the problem.
Disable Your Windows Firewall
Disabling your Windows Firewall could help resolve the issue of “could not connect to the Steam network”. Sometimes, the Windows Firewall can block incoming or outgoing connections, including those to the Steam network, which can cause connectivity issues.
Here’s how to disable the Windows Firewall:
- Press the Windows key + X and select “Control Panel”.
- Click “System and Security”.
- Click “Windows Defender Firewall”.
- Click “Turn Windows Defender Firewall on or off”.
- For both private and public networks, select “Turn off Windows Defender Firewall”.
- Try launching the Steam Client again and see if you are able to connect to the Steam network.
If disabling the Windows Firewall resolved the issue and you are now able to connect to the Steam network, you may want to consider adding Steam as an exception in your Windows Firewall. This will allow Steam to connect to the network while still providing protection from other malicious programs.
Physical Network Connection
Physical network connection issues can also cause problems with connecting to the Steam network. If there is a problem with your network hardware, such as a loose cable or a malfunctioning network adapter, it could prevent you from being able to connect to the internet and the Steam network.
To check if your physical network connection is causing the issue, try the following steps:
- Check the cables connecting your PC to your router or modem to ensure that they are securely connected.
- Restart your PC and your router or modem.
- Try connecting to the Steam network again.
If checking and restarting your physical network connection did not resolve the issue and you are still unable to connect to the Steam network, you may want to try other solutions such as disabling any firewall or antivirus software temporarily, clearing your DNS cache, or checking for interference from background apps.
ISP Experiencing Outages | could not connect to steam network
Your internet service provider (ISP) may be experiencing outages that are causing the issue of “could not connect to the Steam network”. When your ISP experiences outages, it can cause disruptions in internet service, including connectivity to the Steam network.
To check if your ISP is experiencing outages, you can do the following:
- Visit your ISP’s website or social media pages to see if they have announced any outages or disruptions in service.
- Check online for any reports of outages in your area.
- Try connecting to other websites to see if you are able to access the internet.
If your ISP is experiencing outages, there is little you can do other than wait for the outages to be resolved. You can contact your ISP for updates and to report the issue if you have not already done so.
If your ISP is not experiencing outages and you are still unable to connect to the Steam network, you may want to try other solutions such as restarting your PC, disabling any firewall or antivirus software temporarily, clearing your DNS cache, checking for interference from background apps, or checking your physical network connection.
Download a New Driver
Downloading a new driver could help resolve the issue of “could not connect to the Steam network”. Drivers are the software that allows your PC to communicate with hardware components such as your network adapter. If your network adapter driver is outdated or not working correctly, it could cause connectivity issues to the Steam network.
Here’s how to download a new driver:
- Go to the manufacturer’s website of your network adapter.
- Find and download the latest driver for your network adapter.
- Install the new driver by following the on-screen instructions.
- Restart your PC.
- Try launching the Steam Client again and see if you are able to connect to the Steam network.
If downloading a new driver resolved the issue and you are now able to connect to the Steam network, great! If not, there could be other factors causing the issue. You may want to try restarting your PC, disabling any firewall or antivirus software temporarily, clearing your DNS cache, checking for interference from background apps, or checking your physical network connection.
Steam Client Updates
Updating the Steam Client can help resolve the issue of “could not connect to the Steam network”. Outdated Steam Clients can cause connectivity issues and prevent you from accessing the Steam network.
Here’s how to update the Steam Client:
- Launch the Steam Client.
- Go to the “Steam” menu and select “Check for Steam Client updates”.
- If there is an update available, follow the on-screen instructions to download and install the update.
- Restart your PC.
- Try launching the Steam Client again and see if you are able to connect to the Steam network.
If updating the Steam Client resolved the issue and you are now able to connect to the Steam network, great! If not, there could be other factors causing the issue. You may want to try restarting your PC, disabling any firewall or antivirus software, clearing your DNS cache, checking for interference from background apps, checking your physical network connection, or downloading a new driver.
Possible Winsock Issues
Winsock issues can also be a cause of “could not connect to the Steam network”. Winsock is a technical specification that defines how Windows network software should access network services, and it can become corrupted or damaged, leading to connectivity issues.
To resolve possible Winsock issues, you can try the following:
- Open the Command Prompt as an administrator.
- Type “netsh winsock reset” and press Enter.
- Restart your PC.
- Try launching the Steam Client again and see if you are able to connect to the Steam network.
If resolving Winsock issues resolved the issue and you are now able to connect to the Steam network, great! If not, there could be other factors causing the issue. You may want to try updating the Steam Client, restarting your PC, disabling any firewall or antivirus software, clearing your DNS cache, checking for interference from background apps, checking your physical network connection, or downloading a new driver.
Reset your TCP/IP Stack | could not connect to steam network
Resetting the TCP/IP Stack can also help resolve the issue of “could not connect to the Steam network”. The TCP/IP Stack is the set of protocols and services that are used to transmit data over the internet. If the TCP/IP Stack is corrupted or damaged, it can cause connectivity issues.
To reset your TCP/IP Stack, you can try the following:
- Open the Command Prompt as an administrator.
- Type “netsh int ip reset” and press Enter.
- Restart your PC.
- Try launching the Steam Client again and see if you are able to connect to the Steam network.
If resetting the TCP/IP Stack resolved the issue and you are now able to connect to the Steam network, great! If not, there could be other factors causing the issue. You may want to try updating the Steam Client, restarting your PC, disabling any firewall or antivirus software temporarily, clearing your DNS cache, checking for interference from background apps, checking your physical network connection, downloading a new driver, or resolving Winsock issues.
Verify Open Ports
Verifying open ports can also help resolve the issue of “could not connect to the Steam network”. Steam uses specific ports to connect to the network, and if these ports are blocked or not open, it can cause connectivity issues.
To verify open ports, you can try the following:
- Go to the website “www.yougetsignal.com/tools/open-ports/“
- Enter your IP address and the port number 27014-27050 (UDP)
- Click on the “Check” button.
- If the port is not open, contact your network administrator or ISP for assistance in opening the port.
- Try launching the Steam Client again and see if you are able to connect to the Steam network.
If verifying open ports resolved the issue and you are now able to connect to the Steam network, great! If not, there could be other factors causing the issue. You may want to try updating the Steam Client, restarting your PC, disabling any firewall or antivirus software, clearing your DNS cache, checking for interference from background apps, checking your physical network connection, downloading a new driver, resetting your TCP/IP Stack, or resolving Winsock issues.
Reinstall Steam
Reinstalling Steam can also help resolve the issue of “could not connect to the Steam network”. This step will remove the current Steam installation and replace it with a fresh version of the Steam Client.
To reinstall Steam, you can try the following:
- Exit the Steam Client if it is running.
- Go to the Steam installation folder (usually located in C:\Program Files (x86)\Steam) and delete it.
- Go to the Steam website (www.steampowered.com) and download the latest version of the Steam Client.
- Install the Steam Client and launch it.
- Try connecting to the Steam network.
If reinstalling Steam resolved the issue and you are now able to connect to the Steam network, great! If not, there could be other factors causing the issue. You may want to try verifying open ports, updating the Steam Client, restarting your PC, disabling any firewall or antivirus software temporarily, clearing your DNS cache, checking for interference from background apps, checking your physical network connection, downloading a new driver, resetting your TCP/IP Stack, or resolving Winsock issues.
Frequently Ask Questions
How to Fix It When You Can’t Connect to Steam?
If you are encountering the issue of “could not connect to the Steam network”, there are several steps you can try to resolve it. The following are some common troubleshooting steps to try:
- Restart your PC
- Disable your Windows Firewall
- Check for interference from background apps
- Check your physical network connection
- Clear your DNS cache
- Update your Steam Client
- Verify open ports
- Download a new driver
- Reset your TCP/IP Stack
- Reinstall Steam
If none of these steps resolve the issue and you are still unable to connect to the Steam network, you can also try checking for any outages with your ISP. You could resolve Winsock issues, or try contacting Steam Support for further assistance. They could provide additional suggestions and troubleshooting steps to resolve the issue.
What Is The “Steam Could Not Connect To Steam Network”?
“Could not connect to the Steam network” is an error message that occurs when a user is trying to log in or launch the Steam client but is unable to establish a connection with the Steam servers. This error message indicates that the user’s device is unable to connect to the Steam network, and as a result, they are unable to access the Steam client or any of the games or services that the client provides.
When encountering the error message “could not connect to the Steam network”, it can be caused by a variety of issues, such as a temporary outage of the Steam servers, a problem with the user’s network connection, or interference from background applications. The error message could be due to an outdated or incorrect configuration of the Steam client, or a problem with the user’s computer or operating system.